- Create a project
- Participate in a call · contest
- Like and collect
- Check what happened
- Edit projects
- Contribute
- The palette
- Animate sketches
- Work together in realtime
- Curate pic
- Invite collaborators
- Process slider
- penccil mail
- Create profile
- Share, link, embed, QR code
- Image synthesizer
- Sketch amplifier
- Forgot password?
- Change password
- Your copyright
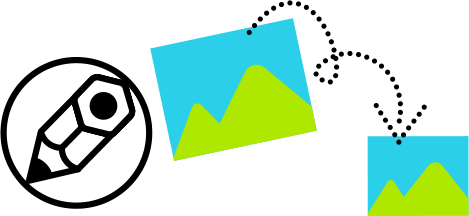
To start a project, click the CREATE PROJECT button on your homepage or in your name drop-down.
Type a title and description, add tags, drop an image or more, save. You can drop multiple images at the same time.
Every penccil project is at the same time collab studio, gallery, brickwall, parallax, magazine, slideshow and presentation. Use the buttons in every project page to switch between formats.
back to top
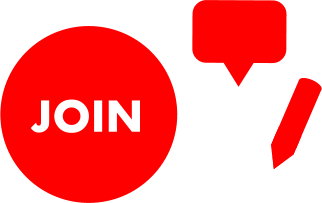
Step 1: Join a Call · Contest
Go to CALLS · CONTESTS. Once you are in a CALL · CONTEST, click the JOIN button.
Step 2: Create a project for the Call · Contest
Click the CREATE PROJECT button. Make sure the Call · Contest is selected in the drop-down on top. Type a title and description, add tags, drop an image or more, and save.
To contribute to a Call · Contest participation of somebody else, go to the project. There you can contribute by adding notes and sketches and by adding images via drag and drop.
Once you contributed with notes and sketches, you will be added to the project team.
back to top
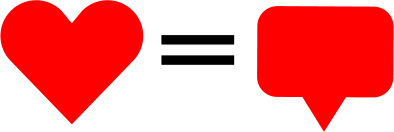
If you like a project, go to CONTRIBUTE mode and add a comment or a sketch. Your contribution will appear in the CONTRIBUTIONS tab of your homepage and in the EVENTS of the project founder.
back to top
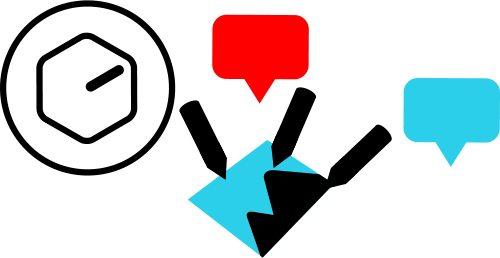
Whenever another member contributes to one of your projects, you will get a notification in MY EVENTS.
back to top

To edit a project, click the EDIT PROJECTS button, then click the project you want to edit. You can change title or description, add or remove tags, drag images to sort them, add image text, add new images, or make images invisible. Contributers to the project show up on the bottom of the project box.
Edit images:
Hover over an image to see its actual pixel size and the name of the image contributer.
To sort images, drag them. The first image is used as poster image in the project box.
To add text to an image, enter it in the text field below the image. To make images invisible without deleting them, check the checkbox 'Invisible'. To delete an image, click the 'Delete' button.
Manage contributers:
The bottom of the project edit page shows your contributers. Hover over their names to see their action count and time of last activity. The > Kick Out button bans a contributer from all your projects.
To delete an entire project, click 'delete project'.
back to top
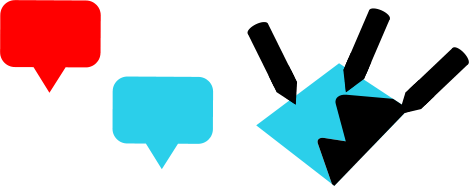
To contribute to a project or to a Call · Contest participation, contribute with notes, sketches, or by adding new images. Contributions will make you a project team member and will add the project to your CONTRIBUTIONS tab on your homepage.
back to top
The palette in CONTRIBUTE mode contains all the tools you need for creative work and collaboration in penccil. You can move the palette to a convenient space by dragging its top handle.
Place notes:
To place notes, choose the COMMENT tab, then type into the input field. Hit enter on your keyboard and drag the note to a suitable place. To delete the note, click the x icon on the note. You can edit your text or move the note elsewhere whenever you are signed in.
Add sketches:
The SKETCH tab contains the vector sketch tool. Choose from line, circle, square or freehand. When you don't choose a color, your line colors will cycle through the color space. The x button erases all your sketches in the current session. The undo and redo buttons undo and redo step by step.
Add new images to a project:
On the ADD IMAGE tab, drag and drop images on the drop field.
Filter an image:
Under the MANIPULATE IMAGE tab, choose a background and image filter. To combine filters, click more than one filter button. To intensify a filter, click it twice.
Curate an image:
The FETCH IMAGE tab contains the background drop-down and the 'fetch to curate' button. The tool fetches image, background, notes and sketches in the sketchpad area. Click the 'fetch to curate' button. The fetched image appears in a pop-up window. Save the image to one of your existing projects, or enter a new title to start a new project with the fetched image.
TIP: Use the perspective, isometric and crossdots backgrounds as guides for drawings with the vector sketch tool.
back to top
Choose a sketch tool, then sketch in the workspace. After you have completed your sketch, klick anywhere in the workspace to animate your sketch.
back to top
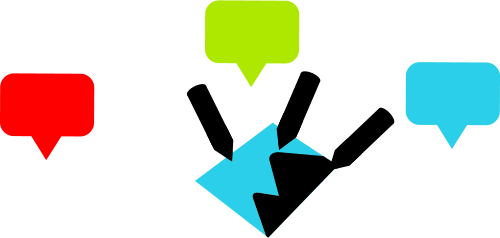
To work together in realtime, meet in studio mode at the same time. When other members are online, the name in their name tag will turn from white to red.
Whenever you add a note or sketch, the screen of all other project members will update in realtime. Work collaboratively with the help of notes, sketches and images. All actions will update on all participating screens instantly.
back to top
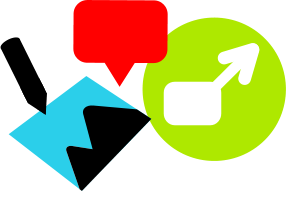
Use the button FETCH IMAGE in the palette to save images of the current state of the sketchpad area - including image, background, notes and sketches. Choose a background you like, then fetch the image and save it to one of your projects. You can also start a new project with the fetched image by entering a new project title.
Fetched pictures are great for curators and mentors to save interesting points in time in collaborations and for forked projects further working on material from other projects. You can create new projects with fetched pics and annotate them again, or create 'Best of' projects.
back to top
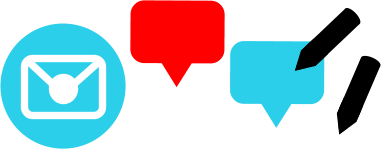
To invite collaborators to your projects, visit other member's homepages via their name tag.
Click the member's name, then choose which project you want to invite this member to from the drop-down. You can check your sent invites in MY MAIL/SENT. When the invited member accepts your invitation, you will be notified in MY EVENTS and you will receive a mail in MY MAIL/INBOX.
back to top
The process slider records the actions taken by members within the sketchpad. Drag the slider to the left or right to see the creative process as it happened. To return to the present, click the X button on top of the slider.
The grey dots indicate a process strip. If a process strip is full, a new strip will be generated. When replaying a creative process which stretches out over more than one strip, switch process strips by clicking on the dots.
back to top
Click the MY MAIL button. Once you have gathered collaborators in your projects, you can write to them directly in the COMPOSE MESSAGE tab. The SENT box contains all mails and invitations you sent out. When you receive an invitation or mail, it will show up in your inbox, and you will receive a notification in MY EVENTS.
back to top
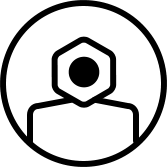
Click the MY PROFILE button in your name drop-down. Drag and drop a profile picture, enter something about you, enter your motto. The profile picture needs to have a square format and must be a JPG image file.
back to top
To share a penccil page on twitter, facebook, tumblr, digg, del.icio.us, stumbleupon, linkedin or myspace, click the respective icons located on the top right of each page.
To link to a particular penccil page or embed a penccil page in your site, click the link icon on the top right of each page, then right-click in the grey field to copy the code and paste it into your HTML.
Each project you create comes with its own QR code. The QR code is on the bottom of each page.
back to top
Use the image synthesizer to create generative images. Find the link to the image synthesizer in the bottom footer of each page. Fiddle with the settings and presets to achieve amazing effects. To save your sketch, click > SAVE IMAGE. In the pop-up window, right click to save your sketch. Then drop into your projects.
back to top
The link to the sketch amplifier is in the bottom footer of each page. Use the sketch amplifier to create intricate drawings with the help of generative algorithms. Some presets work best when you change foreground and background color several times during the process. To save your sketch, click > SAVE SKETCH. In the pop-up window, right click to save your sketch. Then drop into your penccil projects.
back to top
If you forgot your password, click the Forgot password link below the Sign In button and follow the instructions.
back to top
To change your password, go to your profile. Click the Show password checkbox, enter the new password, and save. The password strength meter will let you know you how secure your password is.
back to top
penccil respects your content. You keep the copyright for each project and image you upload. If you participate in a call - contest, you might be asked to transfer your copyright. The rules of the call-contest will state if this is so. You can place or remove your projects from calls at any time during the call duration.
back to top